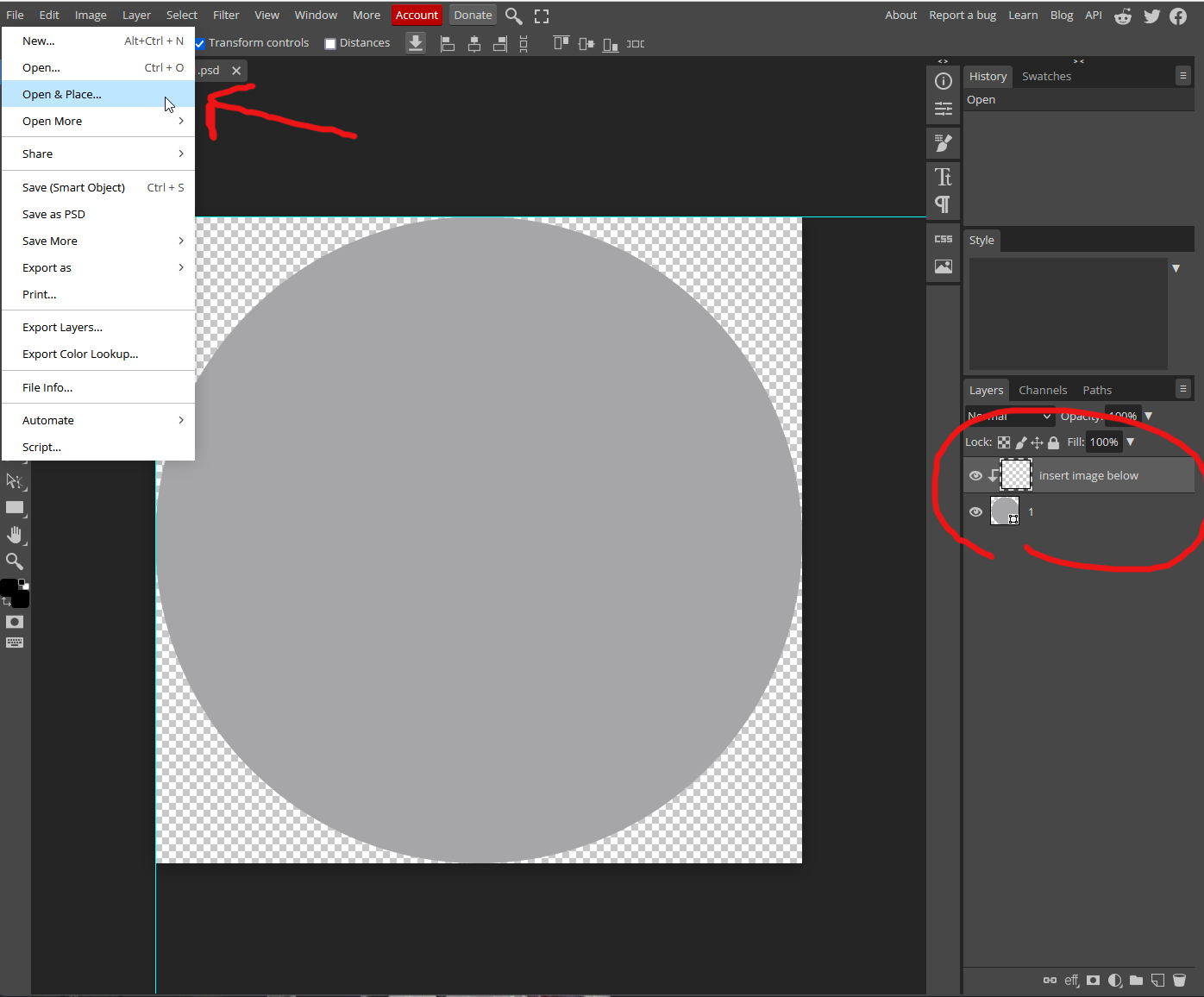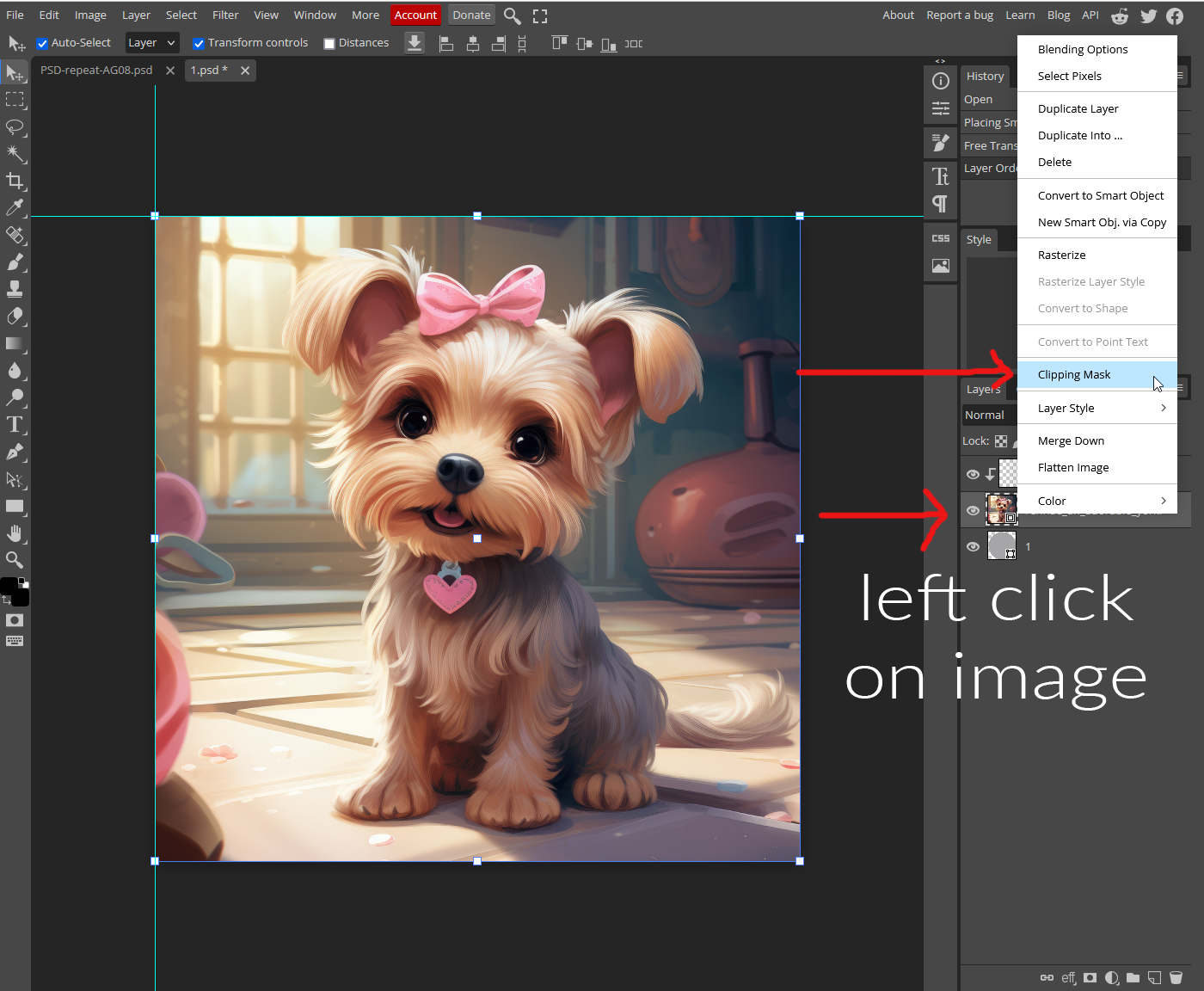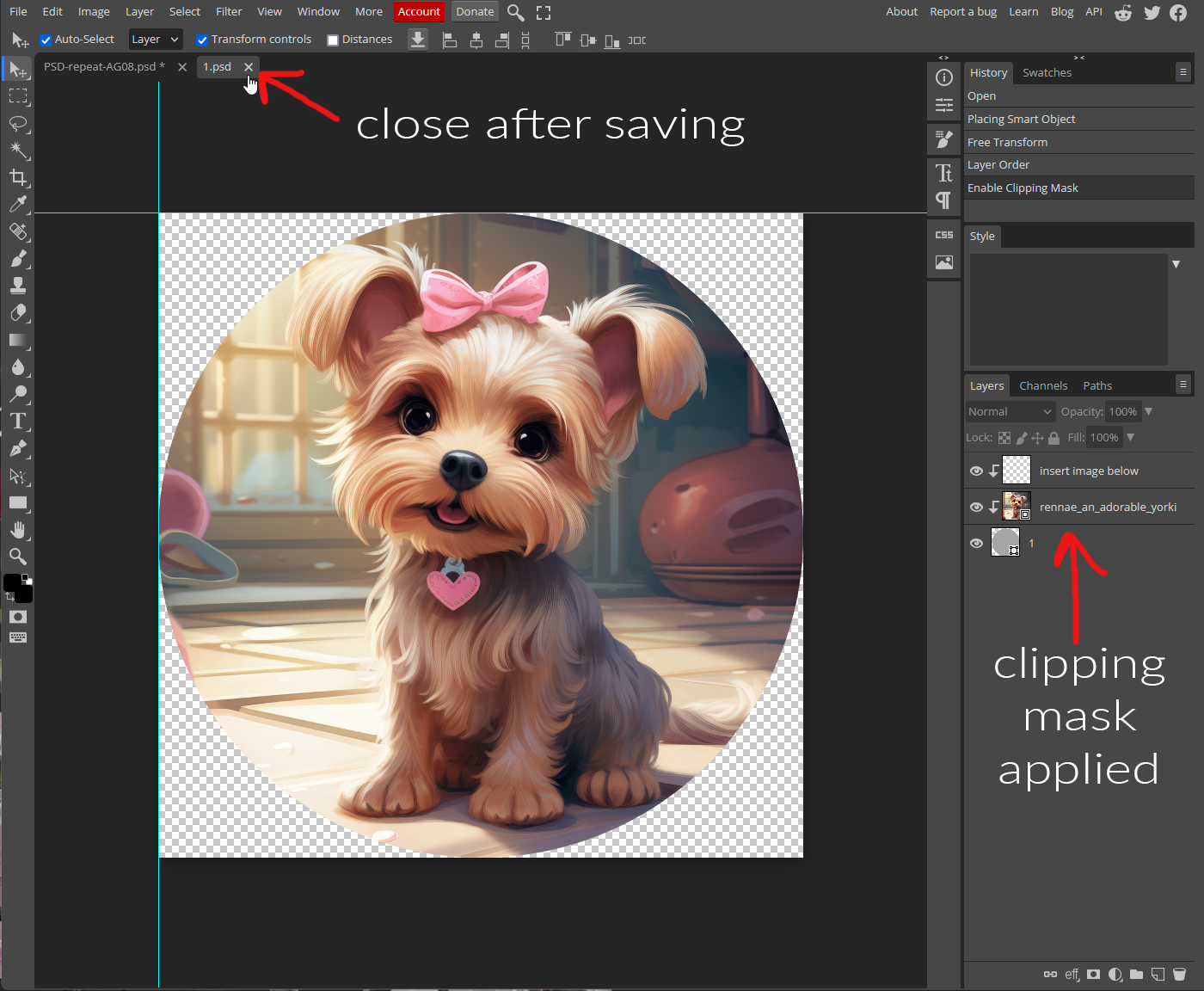Tutorial How To
Using PSD Smart Object Repeat
For one click repeating collage sheets.
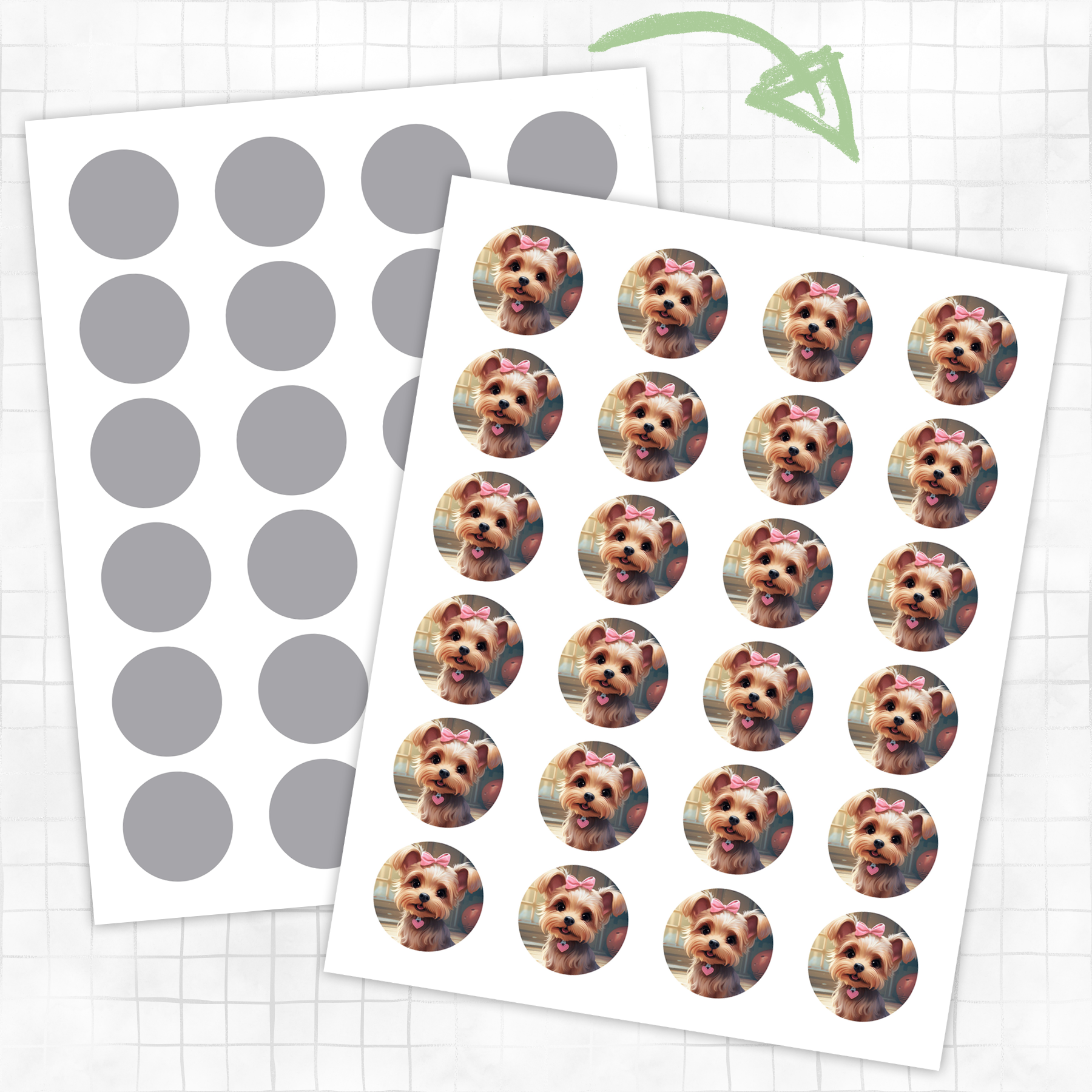
INTRODUCTION
I offer a series of photoshop collage sheets that come pre-formatted with smart objects that work on repeat, so that it's super easy and quick to create printables of a single design.
These PSD files are compatible with Photoshop, PS Elements and Photopea.
I'm providing instructions here for Photoshop, and the very slight variance of those steps using the free online editor Photopea (scroll down for photopea).
PS Elements will have a similar process.
What I am not including here is how to create smart objects in the first place for repeating images. This is purely an instruction on how to use templates that already come with this included (such as my own collage sheets).
Knowledge of clipping masks may also be useful and you can find that tutorial here.
PHOTOSHOP
To begin, open my collage sheet file in Photoshop. I have named these files PSD-repeat-SKU for easy reference in the download folder. You will know you have the right file open if all the shapes are grey in color.
Navigate to the first shape layer in the layers panel and double click the layer icon (as pictured to the right). A new file window will open containing just that shape layer (see below).
Now go to File>Open and open the image file you want to place in the shape. Once open, drag that image into the single shape window.
You will likely need to position and re-size the image. If there is a clipping mask layer included, be sure to adjust the image layer positioning under that clipping layer. (see below right)
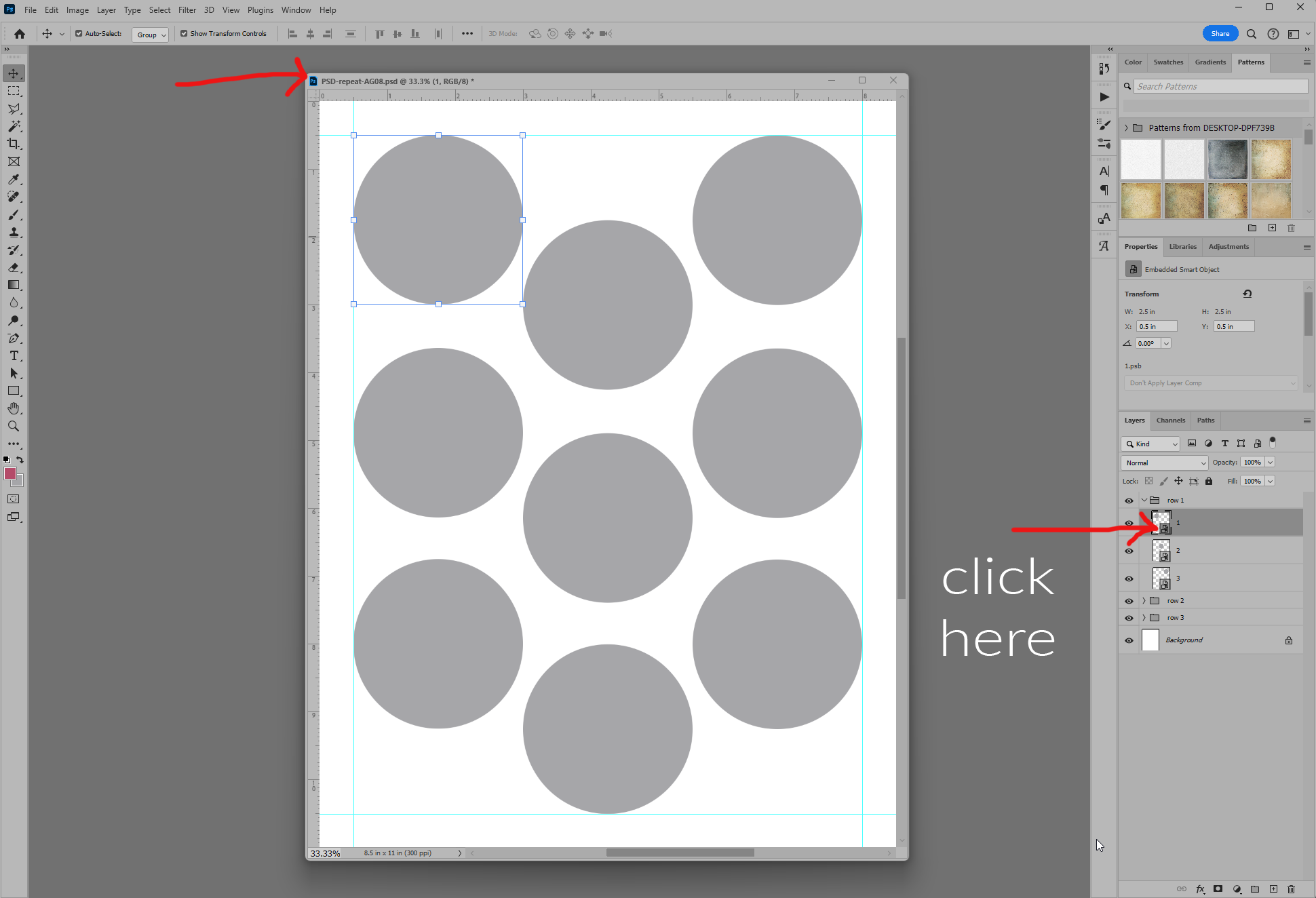
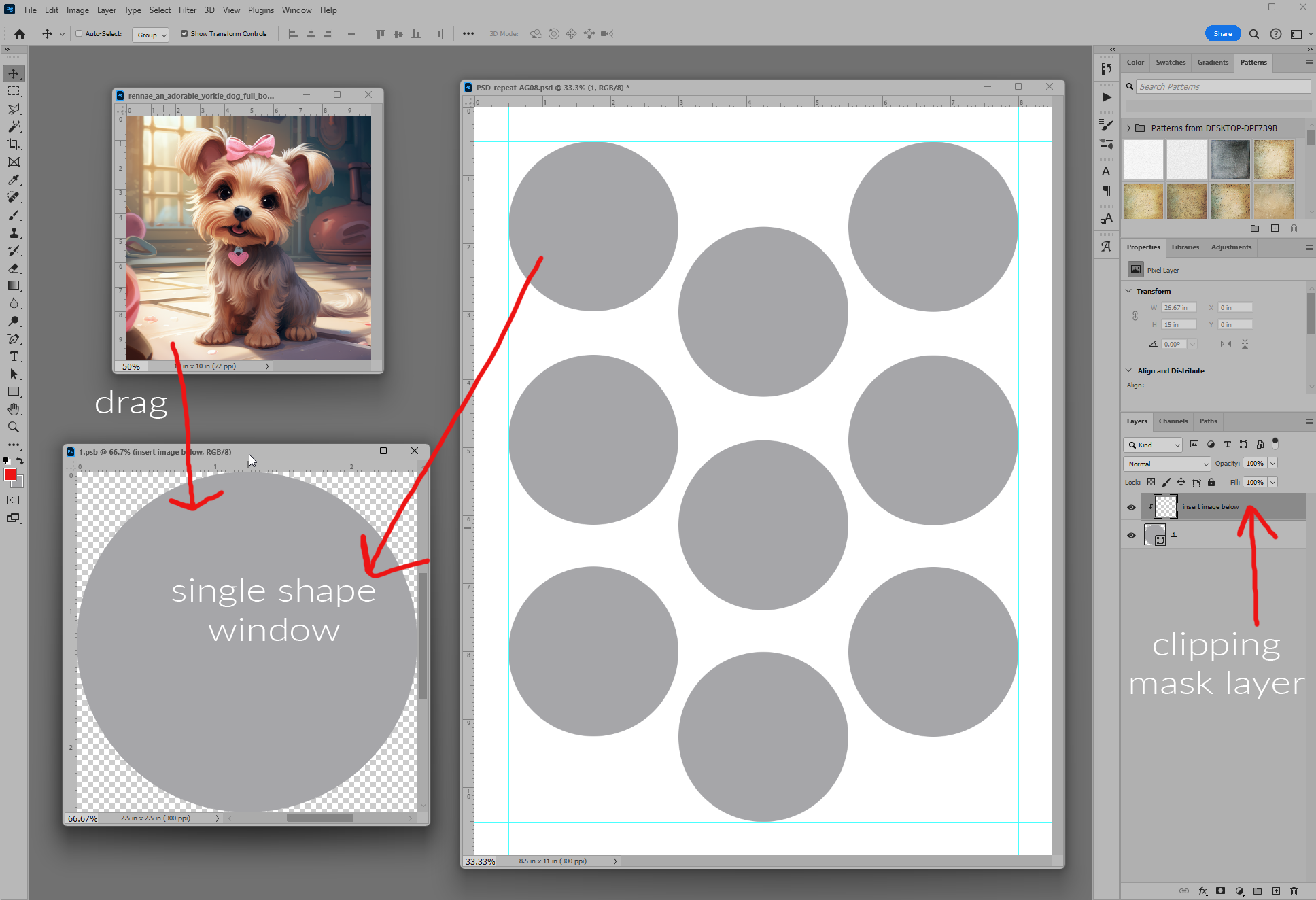
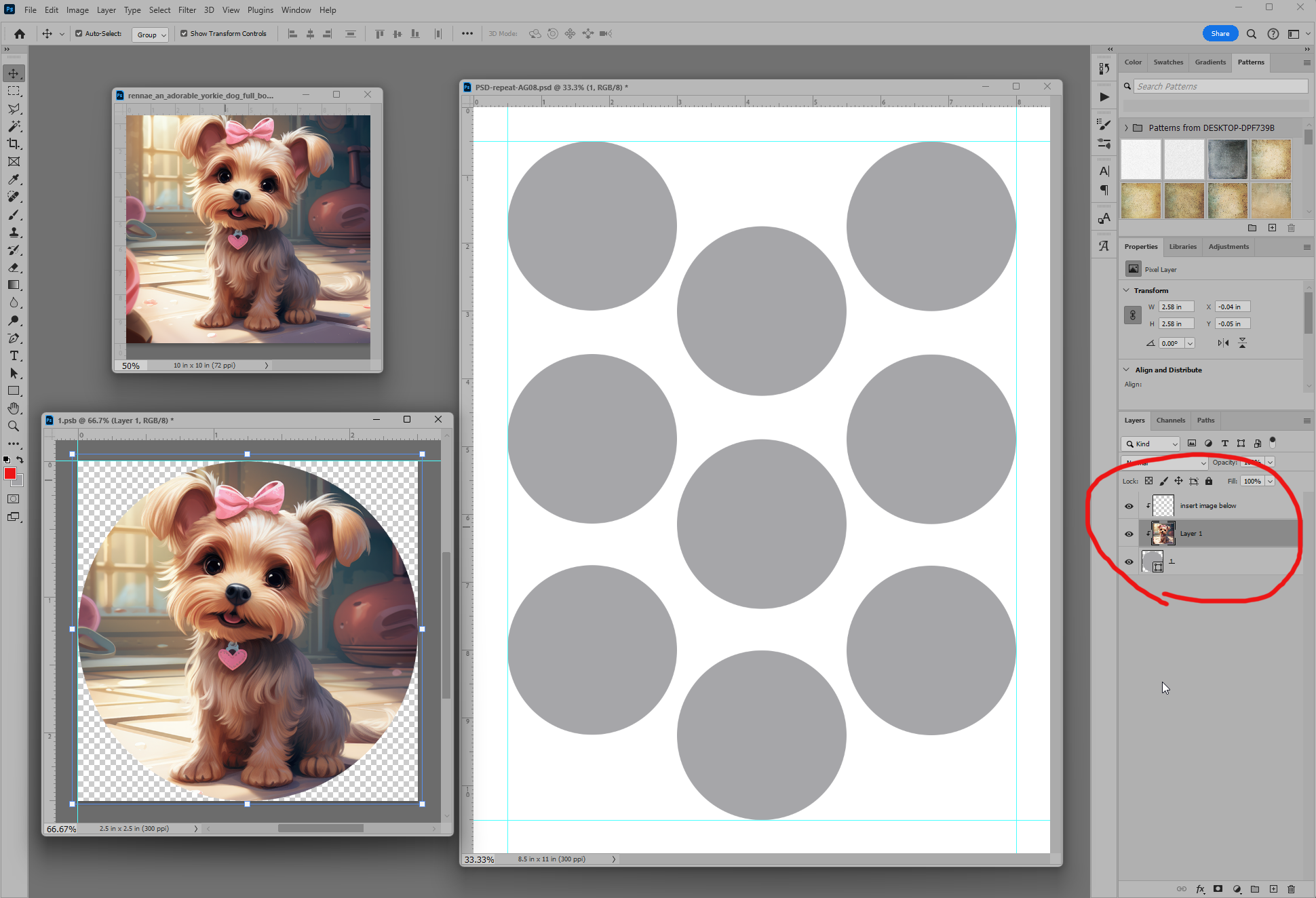
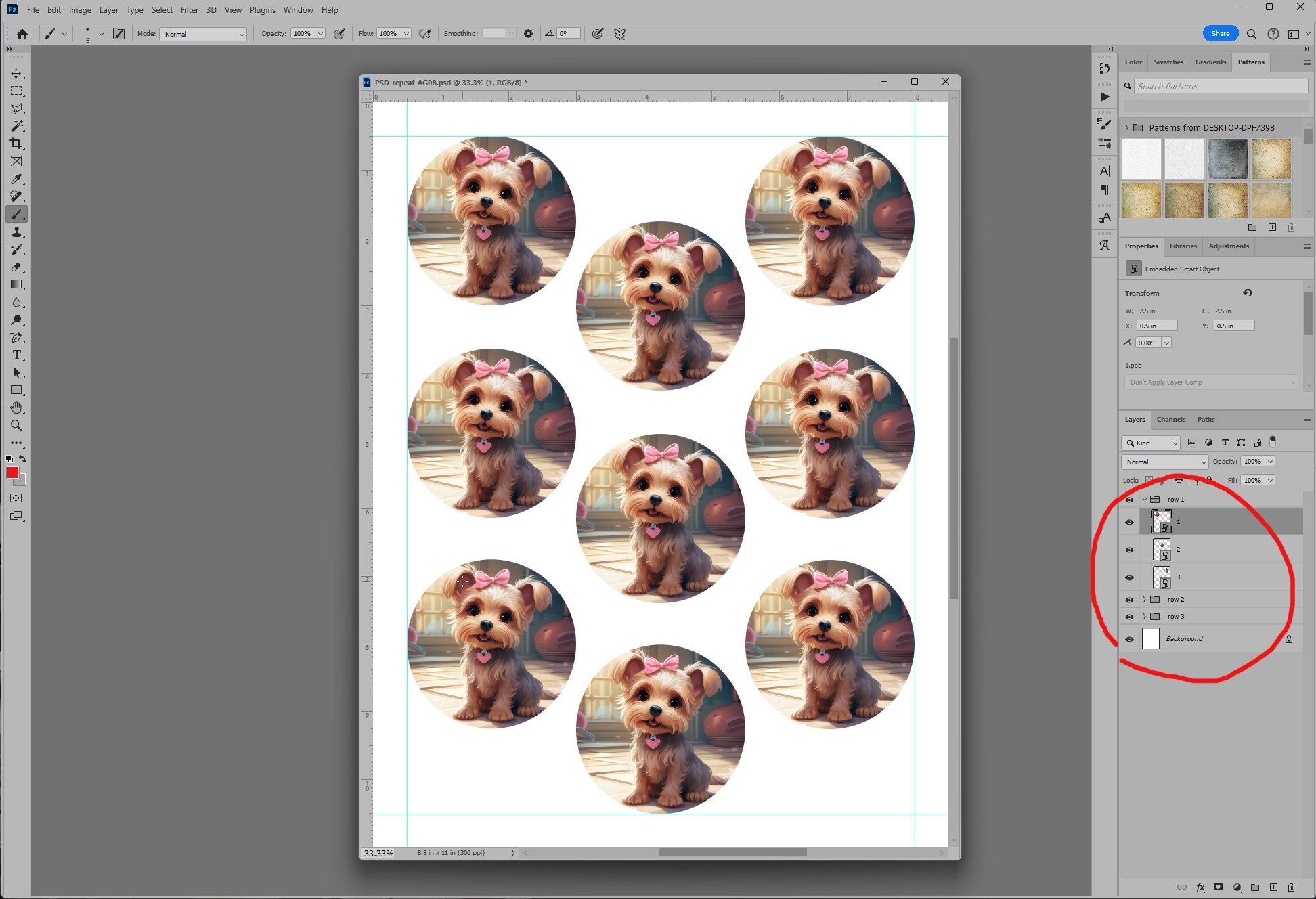
All you need to do now is to close the single shape window by clicking the X in the top right corner of the window pane. A pop-up box will appear asking if you want to save changes. Click Yes and the window will close.
It may take a few moments but the collage sheet should auto populate all shapes with the image you just inserted. Repeat the above steps to make any further changes or additions to your design. In the single shape window you can also add any other elements such as text, complete your full design here and it will repeat to all other shapes. Just save your file from here!
A few extra tips: editing any shape layer in this template changes all the shapes. Clipping masks are included only for non square/rectangle shapes. Place unique elements per shape on top of the main template rather than inside the smart object.
PHOTOPEA
Smart objects work the same way in Photopea but there are a few differences in the steps. Instead of repeating the same info, follow the same steps as above but take note of these minor step variations.
Photopea doesn't use floating windows like Photoshop can so you will only see one window pane at a time (some people like to work that way in Photoshop but my personal preference is to see all windows at once)
Once you open the single shape window, go to File>Open & Place to insert your chosen image, then position and re-size.
Clipping masks don't carry over into Photopea, so you will need to left click on the inserted image in the layers panel and select 'clipping mask' to apply it when using any non square/rectangle shapes. (see below)
To close the single shape window first go to File>Save smart object. Then close the window by clicking the X for the window pane. (see below right)
From here everything should look exactly as it does in the final image in above Photoshop instructions.